WordPressで記事を作成する時に「PC画面の一部を貼り付けたい」というケースがあると思います。よくあるのがソフトの操作説明を記事にする場合等です。
かなり有名な方法なので知っている方も多いと思いますが、知らない方だと「PrintScreen機能を使って画面をキャプチャー」→「画像編集ソフトにコピー」→「編集してファイルに保存」→「Wordpressにアップロード」という方法をとっているのではないでしょうか?
かなり面倒ですね。
そこで超簡単にPC画面の一部をコピーしてWordpressの記事に貼り付ける方法をご紹介します。凄く作業効率が上がりますよ!!
尚、今回はWindows版のみのご紹介です。Mac版は後日追記致します。
Contents
PC画面のコピー(キャプチャー)は「Snipping Tool」を使う
PC画面をコピーするにはWindowsに標準で搭載されている「Snipping Tool」というソフトを使います。
「Snipping Tool」はWindowsのスタートボタンから探せば見つかると思います。基本的には「Windowsアクセサリ」フォルダーの中に入っています。
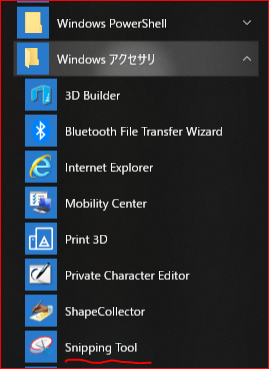
このソフトは非常にシンプルなので使い方はすぐ分かると思います。
いくつかモードがありますが、デフォルトでは画面上を四角形の領域で切り取るようになっていますので、「新規作成」を押してPC画面上のコピーした部分を選択するだけです。
領域を選択すると画像編集画面のような画面がでますが、ここでは画像にペンで追記ができたりファイルに保存できたりしますがWordpressに貼り付けるだけなら無視して結構です。クリップボードには保存されているので、すぐに貼り付ける場合はそのまま終了しても大丈夫です。心配な場合は貼り付けてからソフトを終了するようにしましょう。
WordPressへの貼付けは「OnePress Image Elevator」を使う
「Snipping Tool」で切り取ったPC画像はクリップボードに保存されていますが、そのままWordpressの記事入力欄にコピーすることはできません。「右クリックで貼り付け」や「Ctrl+v」とやっても何も起きません。。
そこで、「OnePress Image Elevator」というプラグインを使うとコピーできるようになります。
「OnePress Image Elevator」は他のプラグイン同様、Wordpressのプラグイン項目にある新規登録部分で検索すればすぐに出てきますので、インストールすれば使えます。(有償のPremiumバージョンを薦められますが必要ありません。)
このプラグインをインストールして有効にするだけで、先程クリップボードに保存したPC画面から切り取った画像を貼り付けることができます。
「右クリックで貼り付け」や「Ctrl+v」するだけです。
※注意
画像をコピーして貼り付けると自動的に画像ファイルがサーバーに保存されたことになります。なので、やたらに貼り付けるとその分サーバー領域を使用することになりますので、不要なものはWordpressの「メディア」→「ライブラリ」で確認して消すようにしましょう。
超簡単にPC画面(の一部)をコピーしてWordpressの記事に貼り付ける方法
最後にまとめますと、超簡単にPC画面(の一部)を切り取ってWordpressの記事欄に貼り付けるには以下の手順でできます。
- 「Snipping Tool」でPC画面の画像にしたい部分を選択。(自動的にクリップボードにコピー)
- 「OnePress Image Elevator」プラグインがインストールされているWordpressの記事入力欄で貼り付け。(「右クリックで貼り付け」もしくは「Ctrl+v」)
- 以上。
超簡単ですね!
